Brief Overview
This article outlines how to book an appointment for an existing patient on a specific day, or how to look for the next available appointment in a Doctor's Schedule.
Short Version
- Double click on an empty time slot or click the Add New Appointment icon.
- Search for the patient using their Name or Date of Birth.
- Complete the remaining appointment details.
- Use the Suggest functionality to find the next available appointment if required.
- Click Save.
Instructions
When booking an appointment in Clinic to Cloud, you may choose to look for an appointment on a certain date and time, or you may use the Suggest function to search for the next available appointment.
The Suggest function relies upon the Doctor's Schedule being set up first. For instructions on how to create a Doctor's Schedule, you can read the instructions in this article.
Booking an Open Time Slot
1. Double click into an empty timeslot in the Scheduler at the chosen time.

2. Search for the patient in the Patient field and select their name.

3. Complete the remaining appointment details:
A) Change the doctor in the Doctor field if required. By default, the doctor selected will be the provider whose Scheduler book/column you double-clicked in step 1.
B) Change the location in the Location field if required. By default, the location selected will be taken from the Doctor's Schedule configured in the Scheduler.
C) Change the Appointment Type if necessary. If you would like to add to the Appointment Type list, you can do so by following the instructions in this guide.
D) Enter any Notes required for the appointment. These will be displayed when you hover over the appointment in the Scheduler, in the Notes column in the Scheduler when using the Daily view, or when you open the appointment details.
E) Adjust the Start and End times if needed by using the Calendar and Clock icons.
F) If this patient will be visiting the practice on a scheduled basis, you can select a schedule from the Repeat drop-down menu (ie weekly).
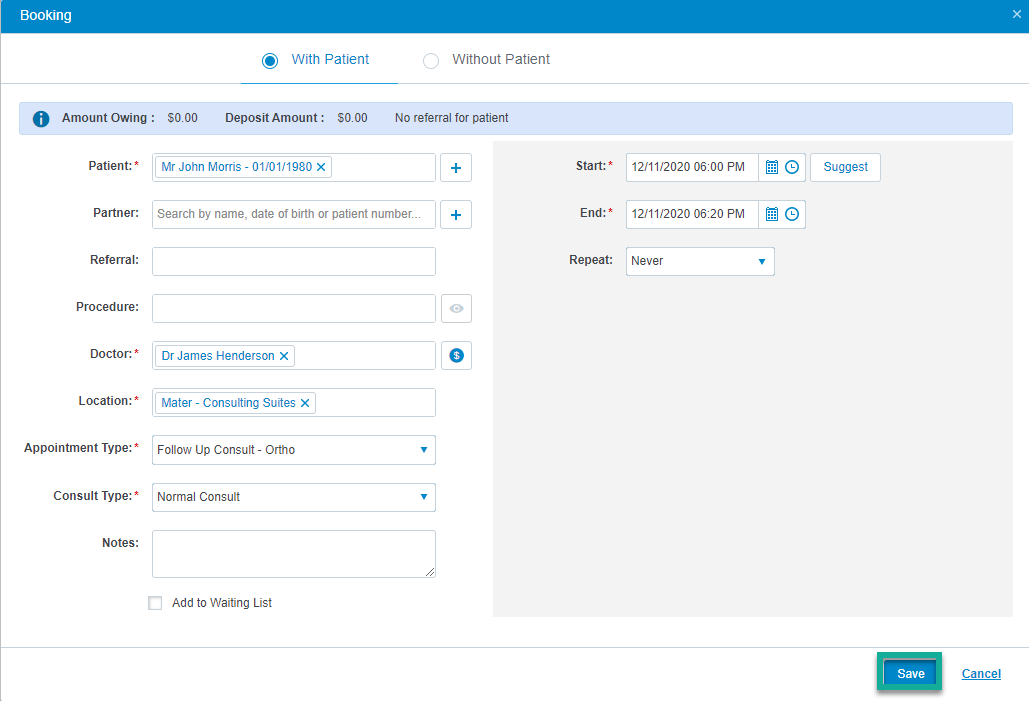
4. Click Save to finalise the appointment booking.
Using the Suggest Function
The Suggest function allows you to search for an empty appointment time slot based on the doctor's schedule. This is most useful if you aren't able to easily find the next available time, or if you need to search for an appointment a certain amount of time into the future (ie in 3 months time).
1. Double click into an empty timeslot in the Scheduler at the chosen time.

2. Search for and select the patient in the Patient field.

3. Complete the remaining appointment details:
A) Change the doctor in the Doctor field if required. By default, the doctor selected will be the provider whose Scheduler book/column you double-clicked in step 1.
B) Change the location in the Location field if required. By default, the location selected will be taken from the Doctor's Schedule configured in the Scheduler.
C) Change the Appointment Type if necessary. If you would like to add to the Appointment Type list, you can do so by following the instructions in this guide.
D) Enter any Notes required for the appointment. These will be displayed when you hover over the appointment in the Scheduler, in the Notes column in the Scheduler when using the Daily view, or when you open the appointment details.
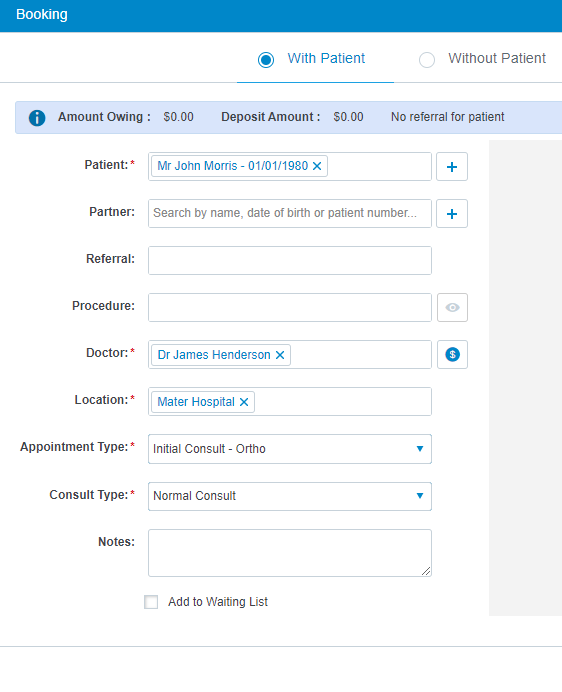
4. Click the Suggest button.
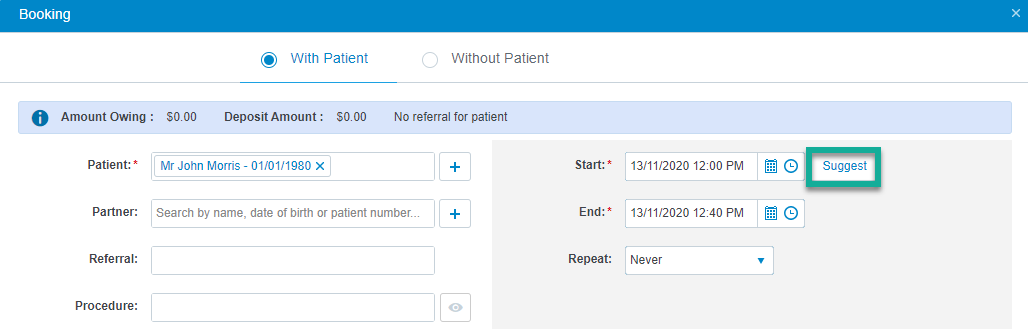
6. Select a Period, Day of Week, Time of Day, and Location that suit the patient, and you will be shown a list of available appointments that meet your chosen criteria. This is based on the Appointment Type you selected earlier, and the Scheduler Category that this Appointment Type has been linked to in the Doctor's Schedule. If you need more information on how to configure this, please consult the Doctor's Schedule article found here.

7. Click the Take It option beside the appointment that best suits the patient. You can use the arrows at the bottom of the page to view more options.
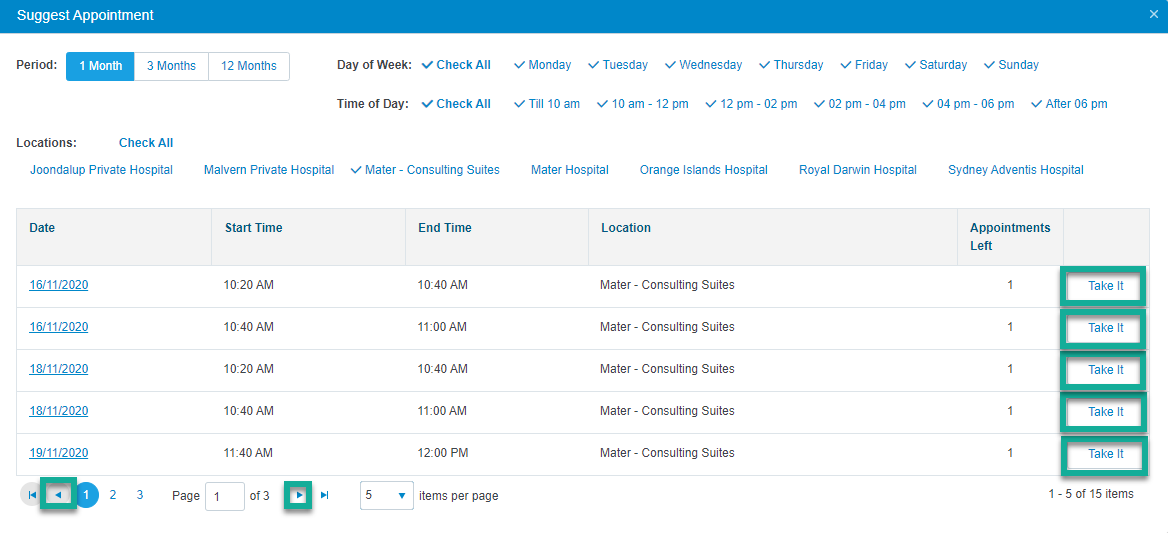
8. The appointment Start Date & Time and End Date & Time will then be adjusted according to the appointment you selected. Click Save to finalise the appointment booking.
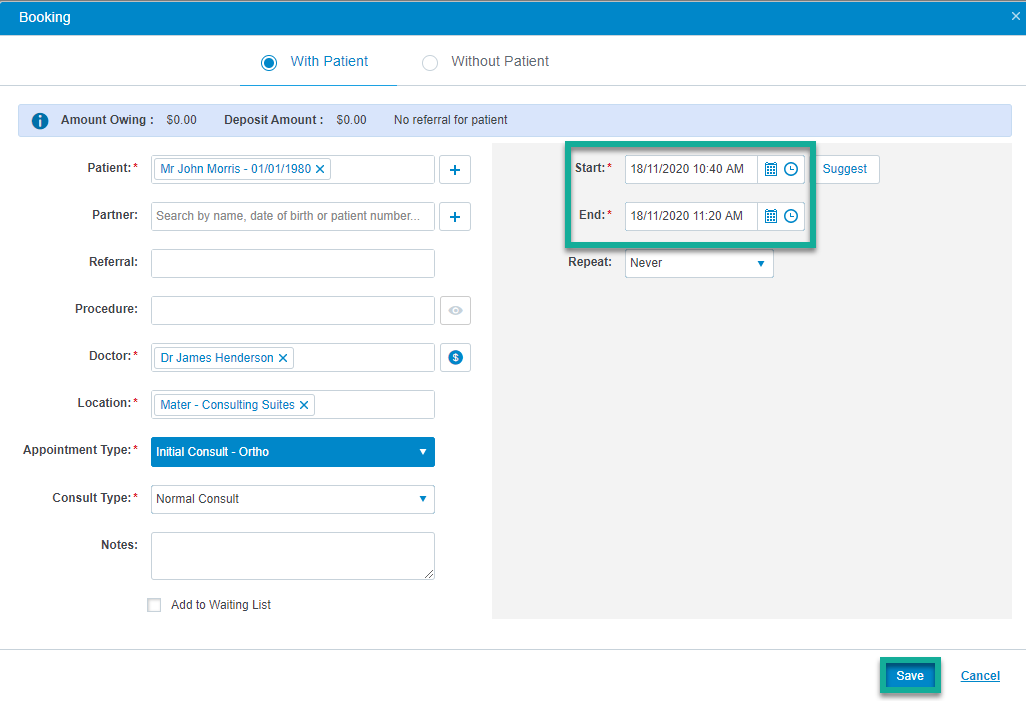
9. The appointment will then be booked into the timeslot you had chosen.